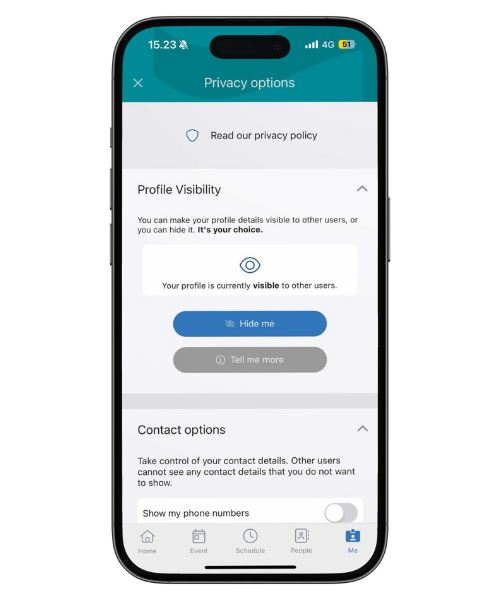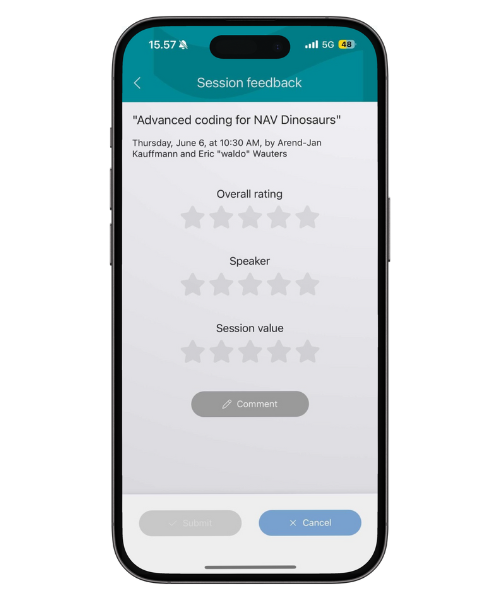Directions Events App
Discovering Directions events have never been easier. With Directions Events mobile app you will have quick and easy access to all Days of Knowledge and Directions events. See the sponsors, get in touch with speakers, expand your network and see details of all sessions. Are you ready to embark on your new adventure? Download Directions Events app and let it guide you throughout the events of your choice.
If you have any questions, visit our FAQ section at the bottom of this page or send us a question directly here.
Click below to download
Download the App
Download the app: First, you will need to download the Directions Events app from your App Store or Google Play Store. The app is available for both iOS and Android devices and it’s for free. Type "Directions Events App" in the search bar and look for the logo to find our app!
Create an account: Once you have downloaded the app, you can log in with your Directions4partners profile. (NOTE: every person who is attending one of the events or is part of the Community portal has a Directions4partners profile). Later on you can access the app through LinkedIn or Apple verification as well.
Overview
Explore the app: Once you have logged in, you will be taken to the app’s home screen. From here you can explore upcoming events or past events. If you are already registered for a given event, you will be able to access the information about the event and start to plan you schedule. In the bottom of your home screen you can see five navigation options such as "Home, Event, Schedule, People and Me" which makes your experience very organized and easy.
Registration: On the home screen you have on the right side hamburger menu (three horizontal lines) through which you can register for an event with your registration code. After the registration you will get your virtual attendee badge (QR code) which you can use whenever your badge needs to be scanned as for example in the reception after your arrival.
Floor layouts: Under the Events tab, attendees can easily access Floor Layouts and Expo Floor Layouts to help navigate our event with ease. Here, you'll find detailed maps of the event space, including session rooms, session halls, exhibition zones, foyers and location of sponsor booths.
Connect with people
Scan the badge: One of the primary motivations of attendees is to connect with others, make new contacts and extend their network. App allows you to scan the badge of other attendees therefore exchanging contacts has never been easier. In order to find your badge click on "Me" on navigation bar in the bottom of your screen. If you want to scan the badge of other person, click on hamburger menu on the right side of your screen and choose "My event contacts".
My contacts & leads: After you scan badges, you will be able to see your contacts in the “My event contacts” section. When you have your scanned contacts open, by clicking on the three dots in the upper right corner you will be able to send all of your contacts to your email with their information. Moreover, after you click on a scanned contact you will see a text field that allows you to send a message to a person.
Navigation: When you open the event that you are attending, you will be able to see the list of sponsors, speakers, location of your session. Moreover, the whole schedule is available in the app so you can see all details about different sessions. If you wish to come back from the event screen to home screen, click the door on the right side of your screen.
Build your schedule
Filter your schedule: Once you access the schedule you can use the filter in order to find sessions that are the most interesting for you. You filter sessions depending on the “Target”: BC Developer, BC Consultant, Power Platform. Depending on “Product Category”: Business Central, Power App, Power BI. And last but not least depending on “Session Type”: Deep Dive (1,5 hour), Session (45 min), Sponsor ISV Session (45 min), Pre-conference workshop.
Session Details: Once you access a specific session, you will be able to see the speakers, length of the session, description of the session and location where the session will take place. You can add sessions to your calendar therefore keeping track of all your sessions will be very easy.
Stay informed: Throughout the event, the app may send you notifications about important updates or changes in schedule. Make sure you check the app regularly so you do not miss anything important. The new version of the app allows you to follow speakers. Speakers you follow show up in blue in speaker lists.
Provide feedback: After the session is over, the app provides you possibility to give feedback by rating the session, speaker and overall experience. This can help organizers improve future events and ensure that attendees have a great experience
People & feedback
See the attendees: By default you can see all the people who have registered for this event and have allowed to share their personal details. You can search for people in the filter field by name, title, company and country. By clicking on the badge icon to the right you will see all the people in the Community. All the registered attendees have a blue ID logo behind their name. When the attendee is also a speaker, next to his/hers ID icon will be placed megaphone icon.
Privacy: In your profile in "Me" section, you are able to set up your privacy options. You can make your profile details visible to other users or you can hide it. It's completely up to you.
Speaker feedback system: If you are a Speaker, you will be able to see attendees feedback ratings for all your sessions directly in the app (with 15 minutes delay). As a speaker you cannot vote for your own session.
When you are trying to log in to the app you shloud always use "Sign in with Directions for Partners" option.
After pressing the hanburger menu on the left side of your home screen you will be able to choose "My event contacts" option. There you will see the list of all your scanned contacts.
In schedule you can see that every session has specific location. When you open the session, below the description you can find "show session location" button which will open floor plan for you. There you will be able to see exact location of your session.
You can see Expo floor layout when you click on the "Event" button in the bottom navigation bar.
They can see the information that you have provided in your profile details. In order to adjust your information you have to go to your profile ("Me" on navigation bar) and adjust your profile details or your privacy.
No, person have to scan your badge to get your details.
Do you have a question?
FAQ
Got questions? We've got answers!
Explore our FAQs to find prompt answers to your common conference queries. From understanding the app's features to troubleshooting common issues, this section aims to empower you with the knowledge needed to make the most out of your event planning and participation.
If your specific question isn't covered here, don't hesitate to reach out to us using the button below!


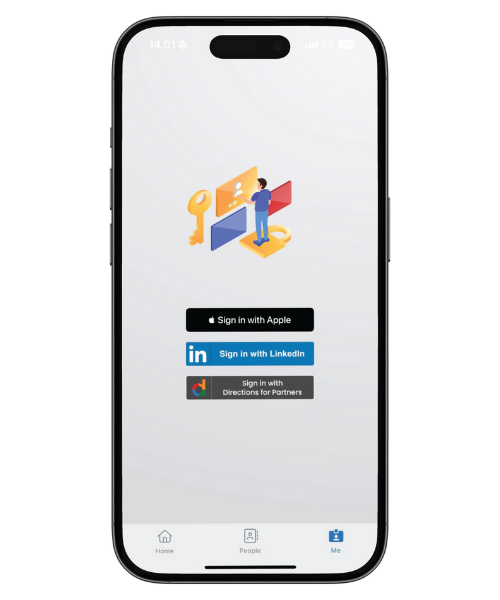
.png)
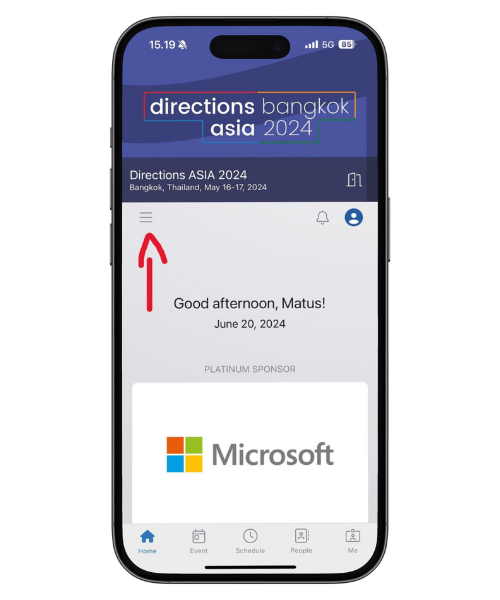
.png)
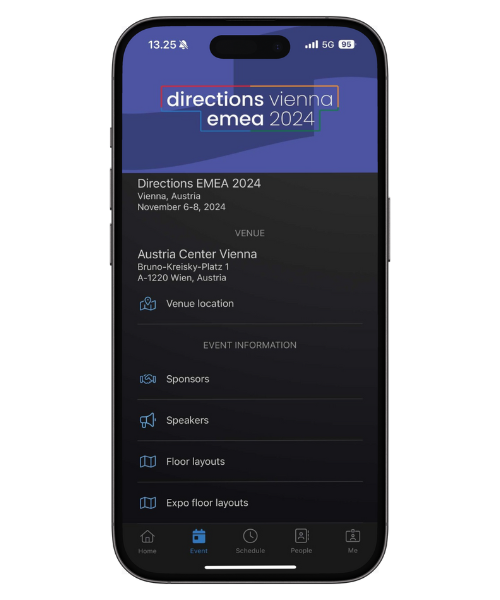




.png)
.png)